Creating a Product
To create a product click CATALOGUE > PRODUCTS from the left hand navigation menu.
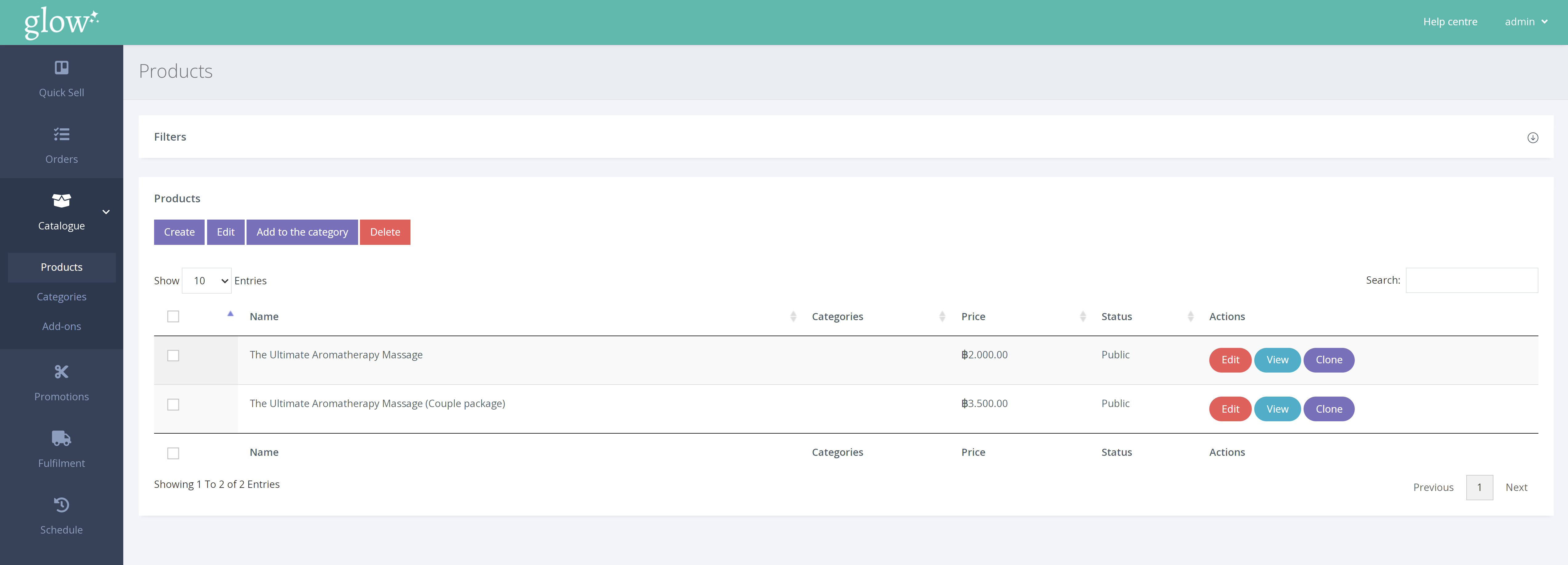
The Products Page, as shown above, displays all the products which are currently available.
To create a new product click [Create]. Doing so opens a new page that will ask for the details of the voucher.
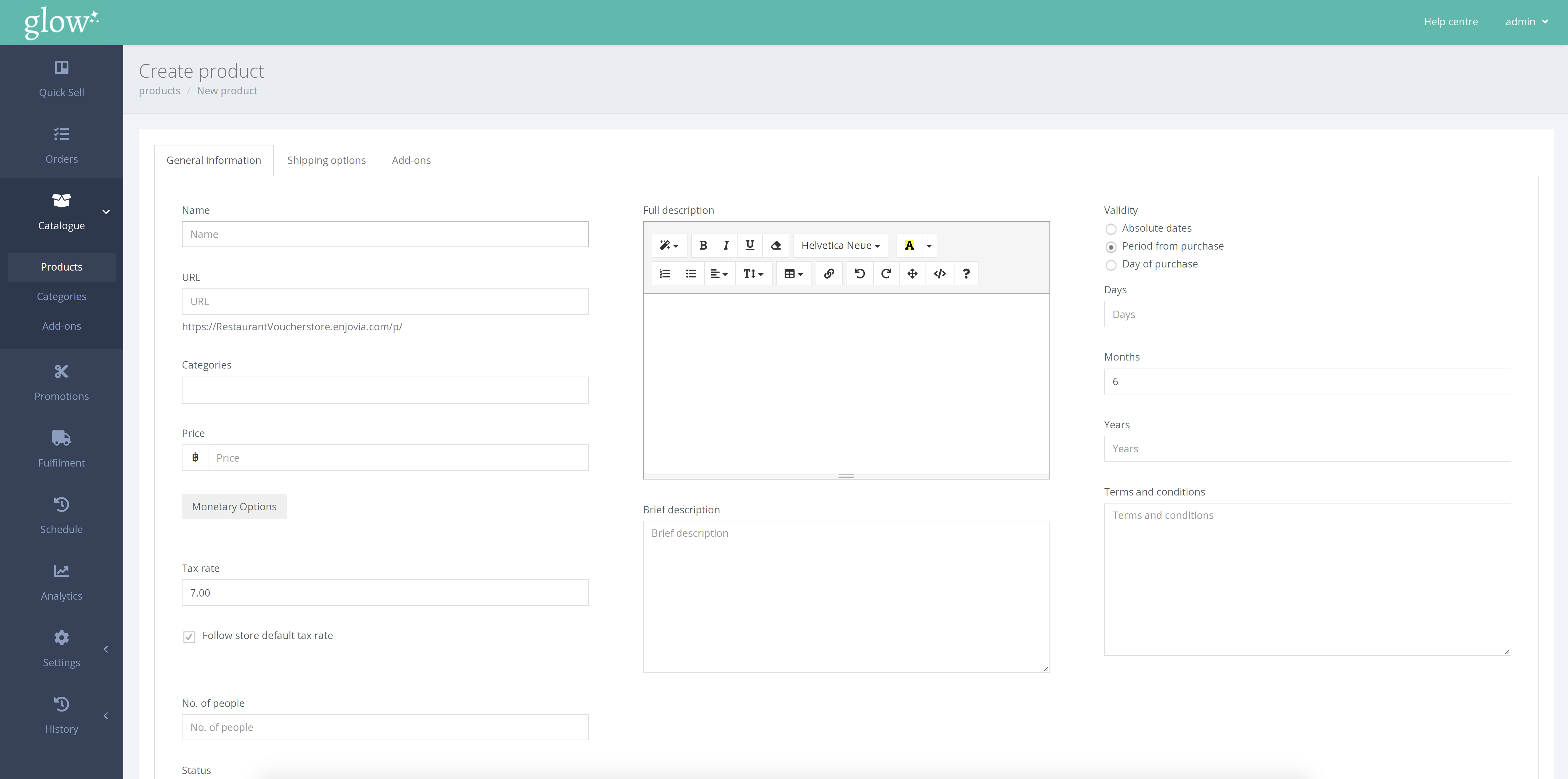
There are a number of fields to take into consideration when creating a voucher. The table below provides a short explanation of each field.
| Name | This is the name of your product, this will be shown on any vouchers as well as on your website. |
| URL | This will be a direct link to your product. You are able to change this manually, although, it will be created by default after inputting the name. |
| Categories | Here you can assign a category to your product. This will help people to find this product if they decide to filter via categories on your homepage. Find out how to create a category here. |
| Price | This will be the price of the product in the currency you have set your store to use by default. |
| Monetary | Create a monetary voucher that will be used as a value in your currency. Learn more about how to do this here. |
| Number of people | If your product has a maximum or specific number of people that can redeem it, you would define it here. For example, a product called ‘Afternoon Tea for Two’ would have number of people set to ‘2’. |
| Status | Public – Your product will be visible and is available for purchase straight away. Link Only – Your product will not show to visitors on your website, it is available for purchase, but only to people that have the direct link to that product. Private – Only staff members can see this product, it can be added to only the staff checkout for purchase. Draft – Product cannot be purchased, it will be saved in the products list in the dashboard for you to edit at a later date. |
| Full Description | This description will be shown on the product’s page, it will not be shown on the homepage(s) inside the product tile. |
| Brief Description | This description will be shown on in the product tile on the homepage(s), it will not be shown on the product’s page. |
| Validity | Absolute Dates – Specifies the dates that the voucher will be valid from and until. Period from purchase – Specify a number of days/months/years from the purchase date that the voucher will be valid. |
| Terms and conditions | These terms and conditions are specific to this product and will be shown on the voucher as well as on the product’s page. |
| PDF Description | Overwrites the ‘full description’. This is the description that will appear on the persons voucher. |
| PDF Terms and conditions | Overwrites the ‘terms and conditions’. This is the terms and conditions that will appear on the person’s voucher. |
The image uploader allows you to crop and edit images as well as automatically optimising the image for web once you save.
Packaging options or add-on for the product are located at the top of the page in their respective tabs. A more detailed description of packaging options can be found here and help with creating add-ons can be found here.