Add-Ons
To get to the Add-Ons page, click CATALOGUE > ADD-ONS from the left hand navigation.
Once on the Add-Ons page, you will be shown a list of all current Add-Ons you have, as well as the [Create], [Edit] and [Delete] buttons.
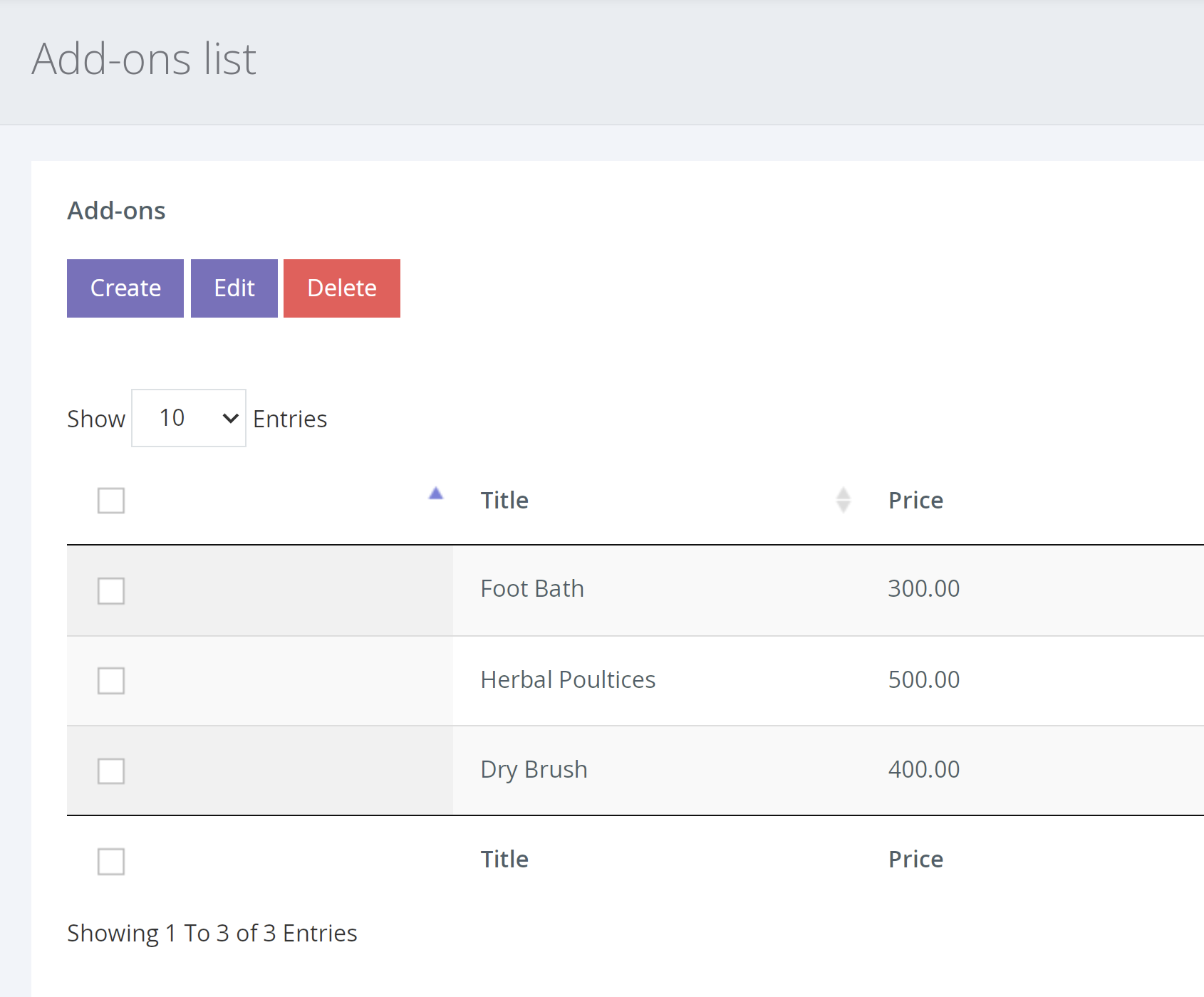
Click on the [Create] button. After this, a pop up will appear with the fields required to create an add on.
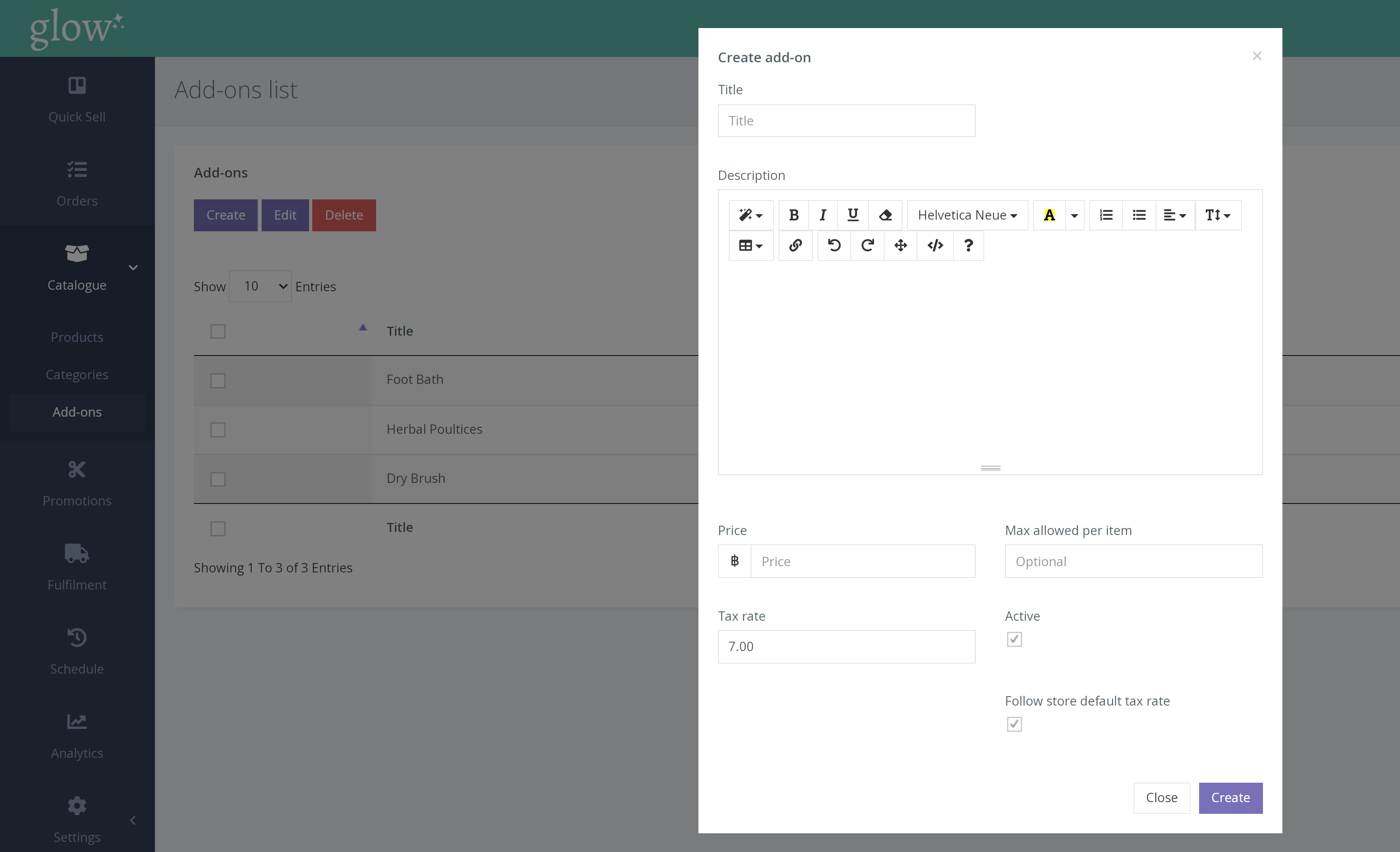
| Title | This is the name of your ‘Add-On’ and will appear on the product’s page. |
| Max Allowed Per Item | The maximum number of this Add-On that can be added when purchasing a product with the Add-On available. |
| Price | The price of the Add-On. |
| Active | Having an Add-On active will allow you to assign it to products. If an Add-On is not ticked as active, you will not be able to add it to products and products that have it assigned will no longer show that Add-On. |
| Description | This is a description of what this Add-On entails. This will be shown on the product’s page along with the price and title. |
After you save the Add-On, it will appear in the list on the Add-Ons page.
To assign an Add-On to a product, you need to either create a new product ( shown here) or to edit an existing product on the products page and to click on the [Add-Ons] tab at the top of the edit page.
Once on this tab, clicking in the white box will show you all current active Add-Ons and allow you to select them. After you have added the Add-Ons, press save and these will now be shown on that product’s page.